The Edit Mode Basics
Easily access these Editor Tools via the Left Panel!
Preview - Leave the Edit Mode to preview your website in Public Mode for the Desktop, Tablet, and Mobile views.
Dashboard - Make use of the handy apps to manage your website Pages, set up SEO, connect your custom domain, access 3rd party integrations and much more.
Blocks - Discover predesigned blocks, with specific elements and layout, created to help you build your website quickly. To add a block, drag and drop it to your preferred place.
Elements - The elements are customizable widgets that can be added to your page. These include: Image, Image Slider, Gallery, Title, Paragraph, Video, Icon, Logo, Button, User Account, and Blank Space. To use an element, drag and drop it to where you like.
Colors - Create a custom color palette. You can drag and drop your custom color on a button, text, block, column, or page background to apply.
Effects (fx) - The effects aesthetically enhance your website. They are divided into four sections: Fade In, Rotate, Parallax, and Affix. To apply, drag and drop them on different elements, blocks, or background images.
Progress - A beginner-friendly checklist designed to help you complete the Harness Basics. The Basics include: Add Your Logo, Edit Your Content, Use Blocks, Change Colors, and Add Elements. Once you've mastered the basics, complete the Advanced and Additional steps recommended for webmasters or designers.
Undo - Use this function to reverse an earlier action. You can also access this function through the Ctrl+Z or Command+Z shortcuts. After you refresh your page, all the changes you made will be saved and you won't be able to Undo actions done before the page refresh.
Help - You'll be redirected to our Help Desk. If you need further assistance, contact us directly via the Live Chat box, located in the lower right corner. Our Support Team will provide you with top-notch quality support, 24/7.
Latest Synchronization - The Track Synchronization button, which is the blue check mark located at the bottom of the Left Panel, shows the last syncing operation time. All the changes made on your page are automatically saved, so your site will go live without publishing.
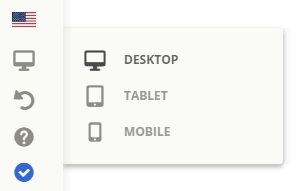
Keep in mind that all the changes made in the desktop version of your site will be applied to the tablet and mobile versions as well. However, if you make changes on the tablet version, the changes will only be applied to the tablet and mobile versions. If you edit anything in the mobile version, it will only be applied to the mobile version.
If you want to simultaneously delete an element from all the edit modes, you'll need to delete it from the version where it was first created.
Last updated
Was this helpful?