Connect Your Domain to Harness via Cloudflare
Go to your Dashboard.
Open the Domain App.
Click the "Connect Existing Domain".
Enter your existing domain name to the appropriate field and click "Connect".
Follow the guide on the Domain Manager screen to finalize the process.
Follow this guide for more insight on how to connect a domain to your website.
Set up your domain via Cloudflare by following these steps:
Log in to your Cloudflare Account. If you don't have an account, sign up for a free account.
Enter your Custom domain to the "Add a website" field in the following format: mysite.com.
Click Scan DNS record button.
Click Continue once the DNS scan process is complete.
Add the two A records provided by Harness in the Domain App.
Once you've added the DNS Records, scroll down and click Continue.
Select the Free Plan and click Continue.
Copy the name servers provided under the column Change name servers to, then log in to your Domain Registrar's DNS Panel and change your existing name servers to the name servers provided by Cloudflare.
You're all set! Head over to Cloudflare Support for further assistance.
1. Disable the Cloud for both your A records and enable it back right after your Domain becomes active. Otherwise you'll receive an Error 525.
An orange cloud means your web traffic is running through Cloudflare making your site faster, safer and smarter.

A gray cloud means your web traffic is not running through Cloudflare.
2. Go to the Crypto section and change the SSL to Full. Don't select the Full (Strict) option, as this may result in an invalid SSL certificate.
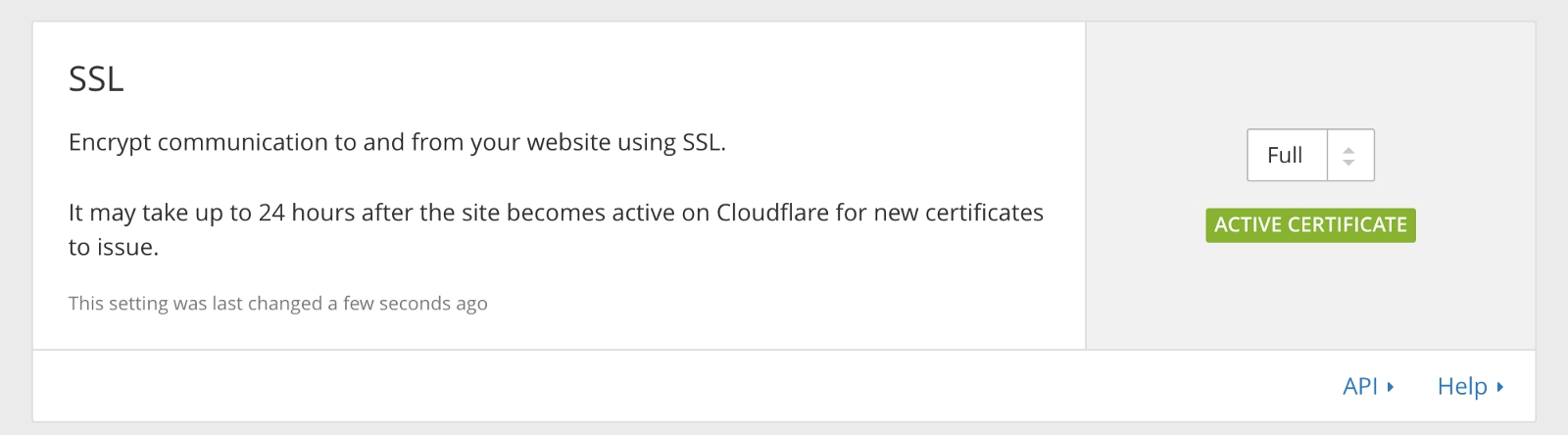
It can take up to 72 hours to process these changes; your website might not be accessible through your custom domain during this time.
If you have any questions or concerns, contact us directly via the Live Chat box, located in the lower right corner. Our Support Team will provide you with top-notch quality support, 24/7.
Last updated
Was this helpful?