Video
Add videos from Youtube and Vimeo or upload your custom ones
To enrich your site's multimedia go ahead and add a Video Element from the Elements section just dragging and dropping the ‘Video’ icon to the Crafting Area.
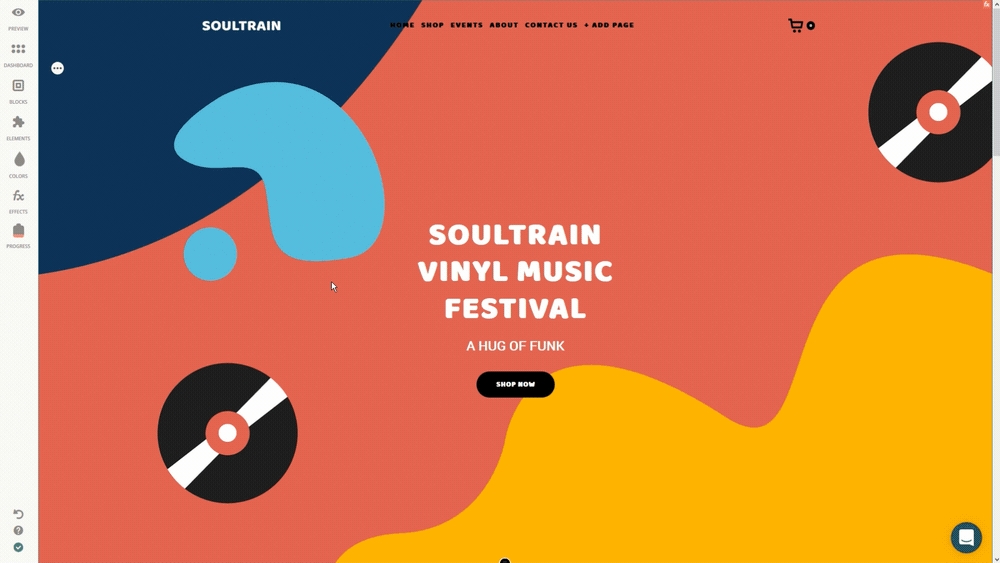
Before going any further, please keep in mind, that there's no option to upload a video directly to Harness but embedding videos from another host such as YouTube, Vimeo or Custom links. You may wonder what is the reason behind this? These services are highly respected for their upload ease, streaming quality, video playback control and most importantly videos from another host helps your site load faster.
To prevent the drops in page speed, losing search engine rankings or visitors complaining about the slow loading times on your site you need to be smart about Lazy Load for Videos. Just toggle the Lazy load switcher to speed up your website loading times, even if you embed multiple videos to a single page.
Besides embedding a video, you can choose an Image from your PC or the Free Stock as a Thumbnail here to be displayed on your page instead of the video and resize it using the controllers.
Enabling Controls option, displays play/pause, volume, fullscreen toggle, subtitles (when available) attributes on your video element.
While the Autoplay property allows the video automatically start playing as soon as it is loaded.
And last but not the least! Switching the Loop on, specifies that the video will start over again, every time it is finished.
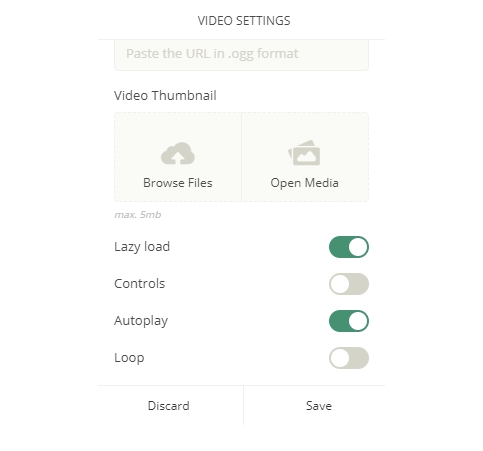
There's an option to change the Alignment as well as the Visibility Settings, which enables making a certain Element appear on Desktop or Mobile only, or everywhere by default. Simply hit Visibility Settings and choose the desired option from the dropdown menu to get full control over the Visibility of the desired Video Element on your page.
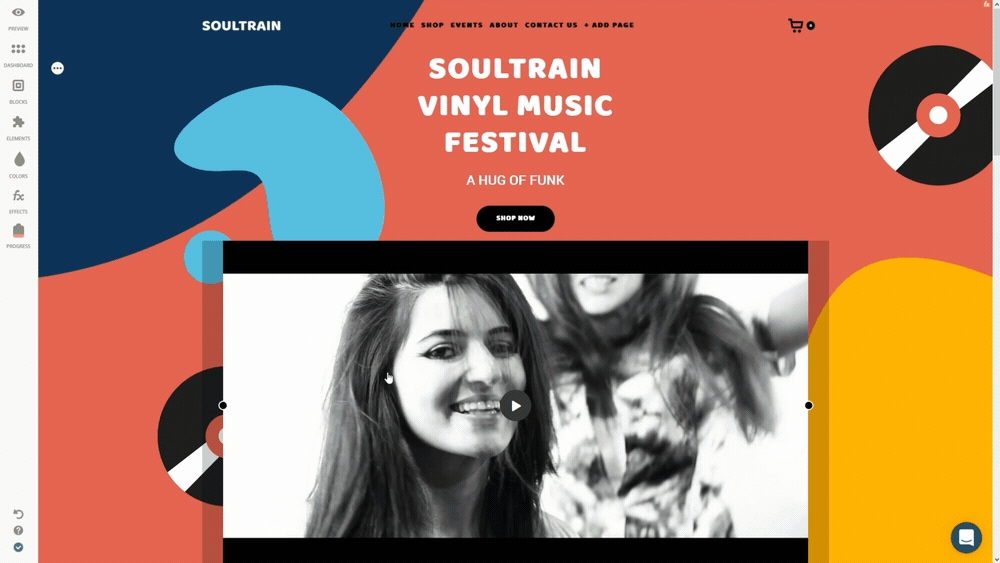
Mind the Location visibility as well. Include or exclude specific cities or countries or set the appropriate Custom IP.
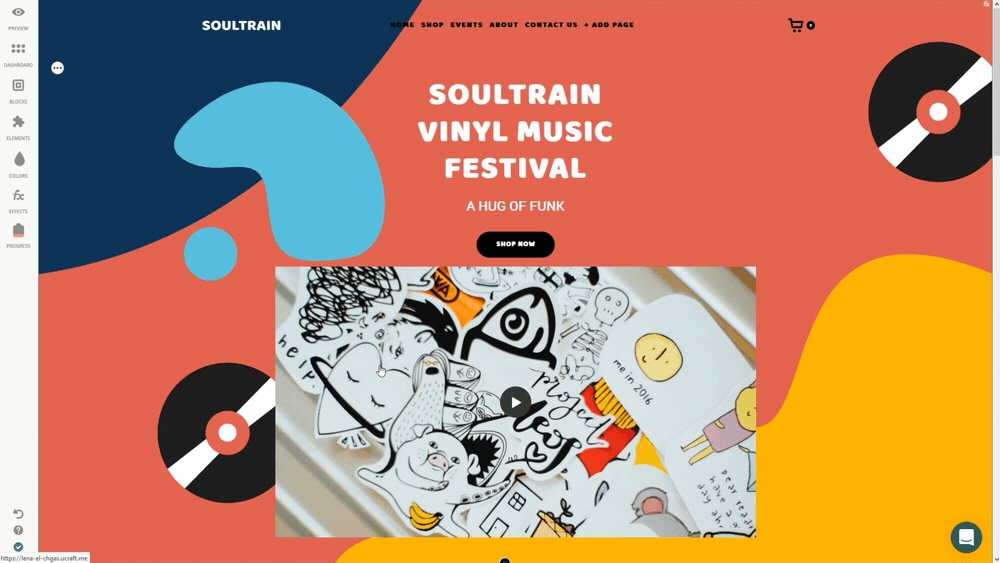
If you don't need the Element anymore, Click ‘Delete’ to remove it from your page in a blink of an eye.
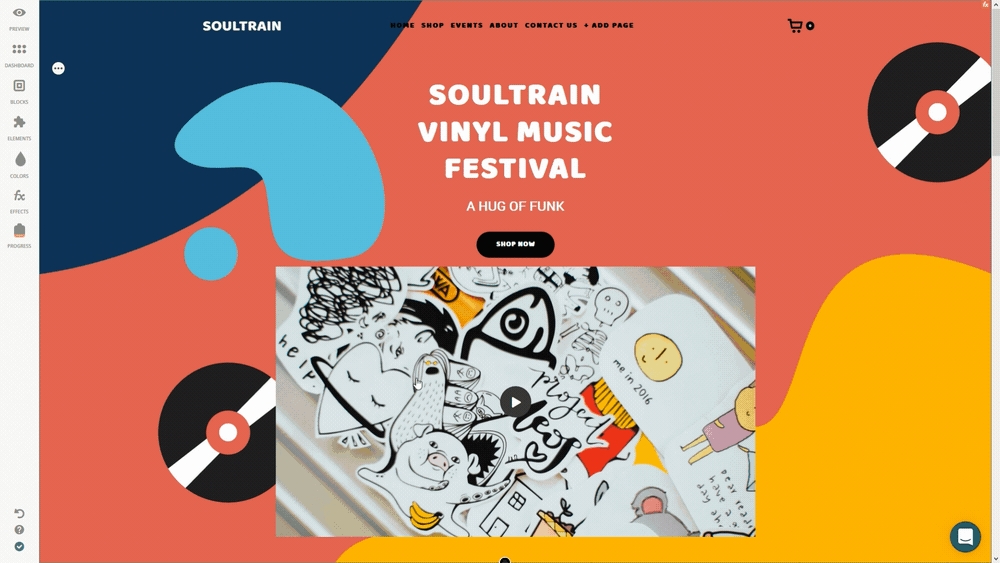
You can add YouTube videos as Block Background as well. All you need to do is choose the block you want and hit the three dots to go to Block Settings.
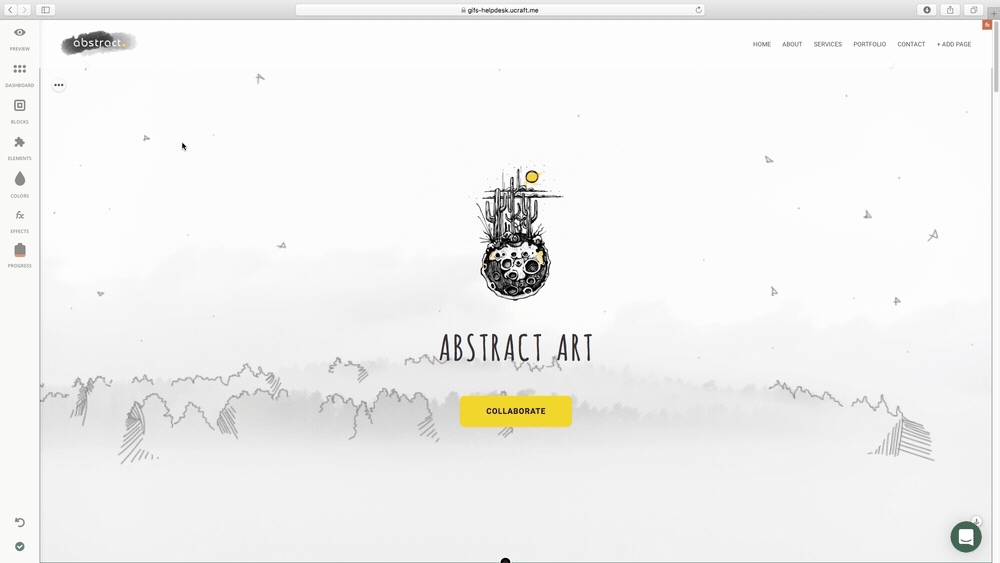
Now move to Block Background section> Video Background and paste your link to the appropriate field.
You can choose an Image that will appear on Mobile View instead of the Video Background. Browse your Files or add one from Media or the Free Stock.
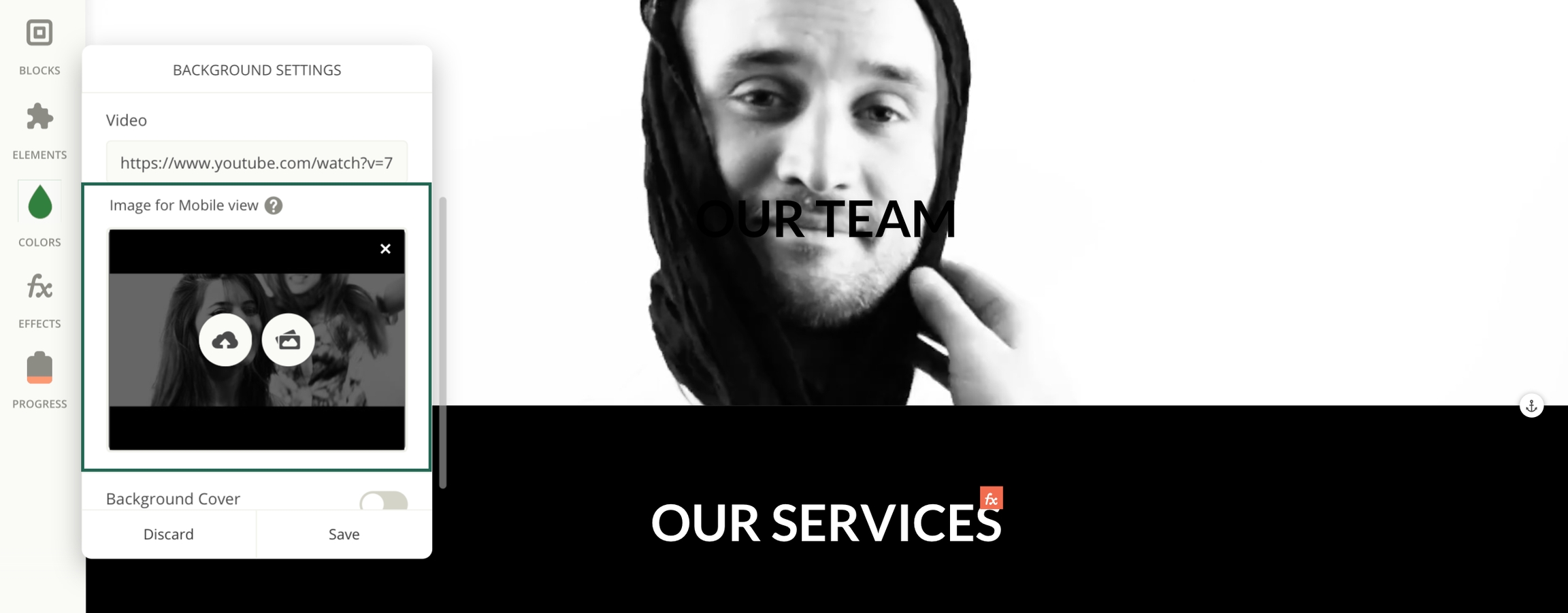
Last updated
Was this helpful?