Pages App
The key to successful website design lies in the structure of your website pages.
Go to Dashboard and select 'Pages' so you can easily add, remove, or rename your pages.
Once you've entered the 'Pages' App, you'll find an overview of your already existing website pages. If you hover over the page, you'll have the option to Edit, Go, Duplicate Page, Set Password, or Delete the page.
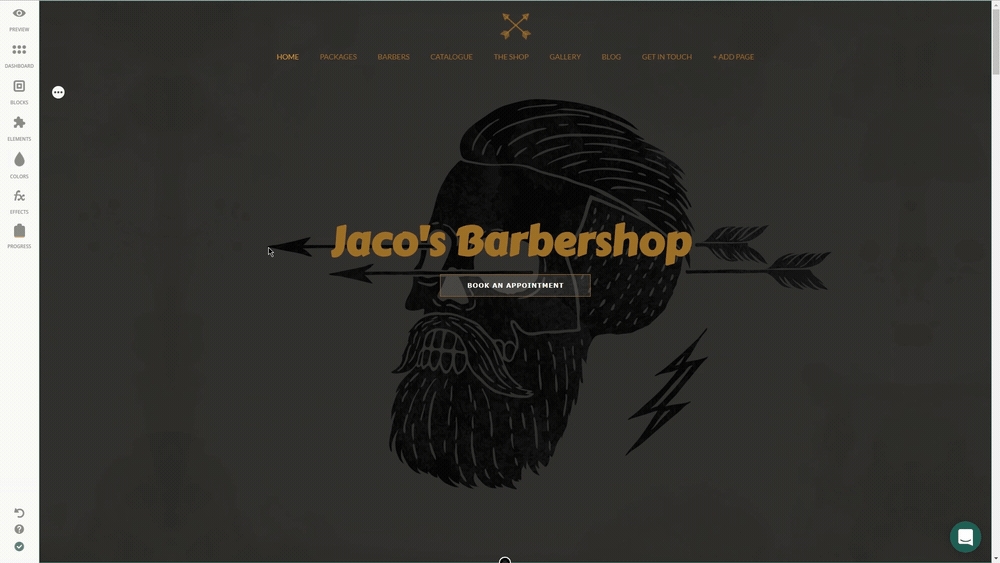
The pages are categorized by Main Pages, Secondary Pages, and System Pages. The Main Pages are visible on your site navigation and page menu, while the secondary pages appear when redirected from main pages through internal links.
You can edit the Page Title and Alias, and choose whether you want it to open in the same tab or a new tab selected from the Target option.
The ‘+’ Icon Click on the ‘+’ icon below or next to the existing pages to create a new Page Blank, Anchor, Heading Page, External Page, Articles, and/or eCommerce page.
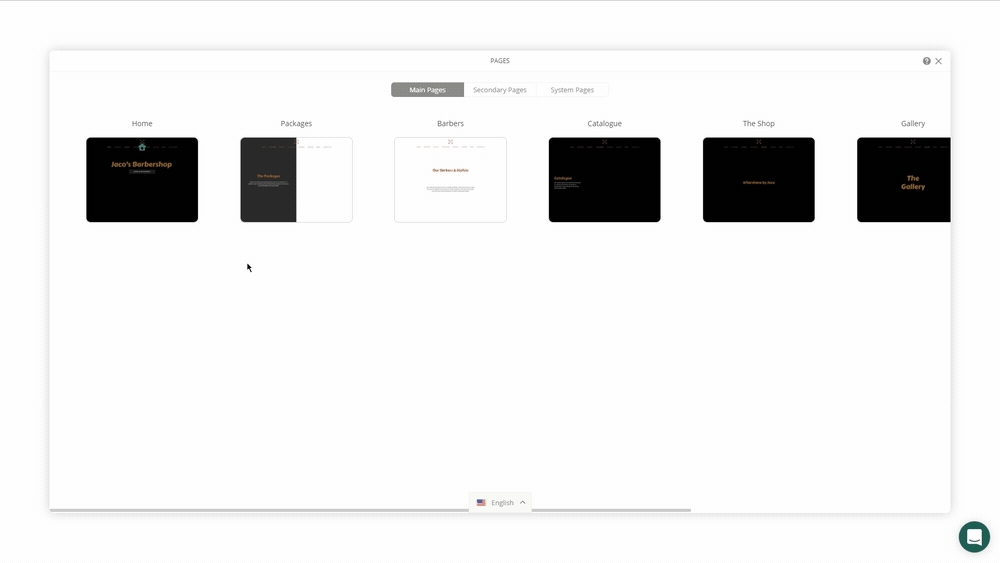
Anchor pages are visible in the Navigation of the website and redirect site visitors to a particular point on page.
Heading pages are also visible on the Navigation Bar, but act like a Header for its sub pages.
Article and eCommerce type pages are the ones with the default unremovable corresponding Elements.
External pages are used to add internal links to the website's navigation or elements.
Published Pages
The blue dot in the upper right corner indicates that the page is Published, but you can revoke this by simply clicking on the dot or using the switcher respectively. It will instantly turn red to show that the page is no longer live.
Homepage Settings
You can't delete the Home page, but you can easily turn any other page into Home by enabling the Homepage switcher.
Duplicate
Using the Duplicate option from the Pages App gives you a slot to duplicate pages of a website. However, you must manually duplicate subpages.
Password Protection
Set passwords on specific pages. From the System Pages Section, you can view your Password Protected Page from your site visitors' perspectives.
Click on the 'Lock' icon, Enable the Password Protect controller, and enter the password in the Set Password field.
You can also make your full site password protected using the Site Setting App on your Dashboard respectively.
After having activated the Password Protection feature for the separate page, your site visitors will see your page like this.
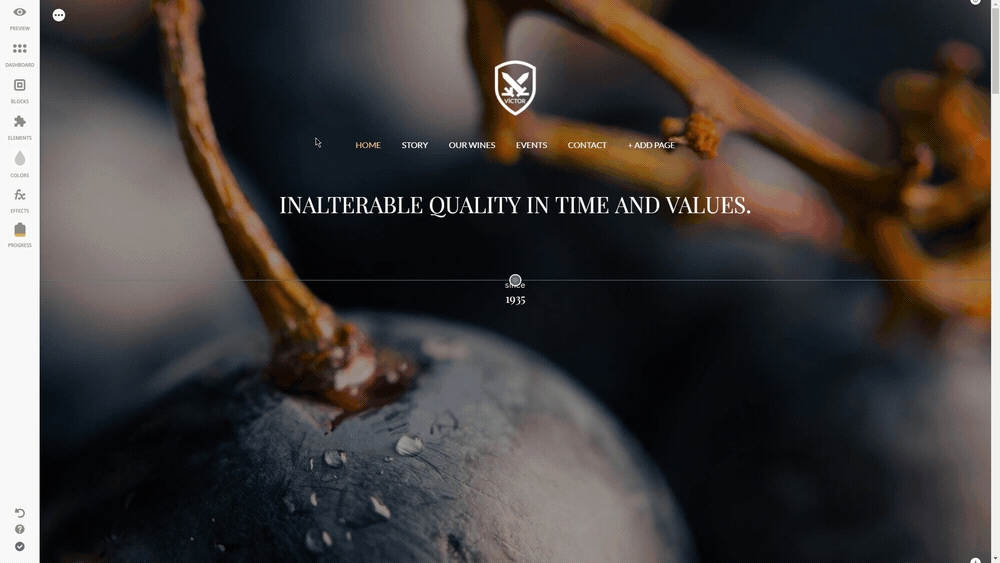
You can create the 404 Page, Offline Page, Legal Pages, and Sign In/Sign Out Required Pages.
Click on the 'Burger Icon' and the pages will appear on the right side of your screen.
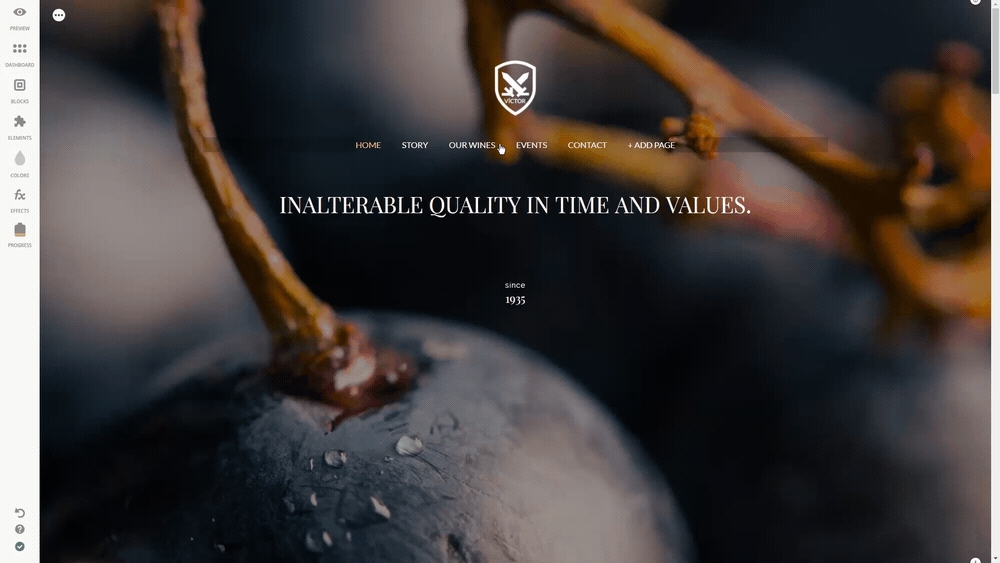
Last updated
Was this helpful?