Popups App
Create a unique, interactive experience for your users by adding pop up boxes that work!
Head over to your Dashboard and click on the Popups App. You can create an unlimited number of popups by clicking the Create Popups button and fill in the given Title and Alias fields.
Customize, Duplicate, Edit or Delete your popups by clicking the appropriate icon located on the right.
Click the Open Popup button to start editing your popup.
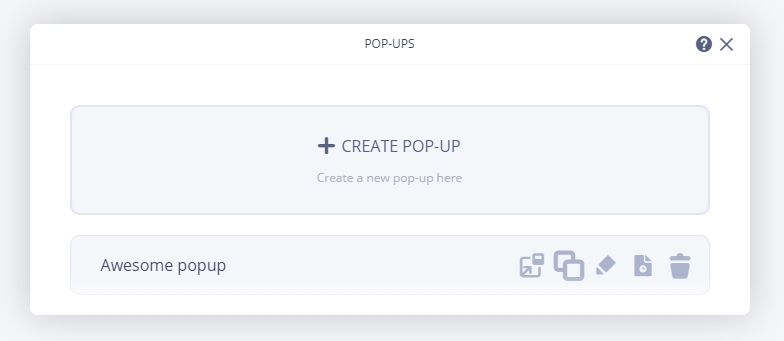
The blank popup will appear on a new window. You can customize your popup by dragging and dropping elements. Use the black circles located on the four sides of the popup to adjust its sizing.
If you add a User Account element, the changes you apply to the element will be applied to the popup as well.
To change the Popup Settings, simply click on the gear icon on the top left corner of the screen. From there, you can adjust Popup Styles, Layer Styles and Popup Shadows.
Popup Style: Adjust the popup's position, animation styles, add a background image and change the popup colors.
Layer Style: Add a backdrop to your popup and change it's image, color, and blur level.
Popup Shadow: Create a shadow for your popup using the Enable Shadow option. Change the color and adjust the position, spread and blurring accordingly.
Assign a popup to these specific elements:
Button Element
Image Elements (including Gallery and Slider)
Icon
Once you add these elements to your crafting area, click on element → edit link → popup. You can then choose which popup you want to assign to your element.
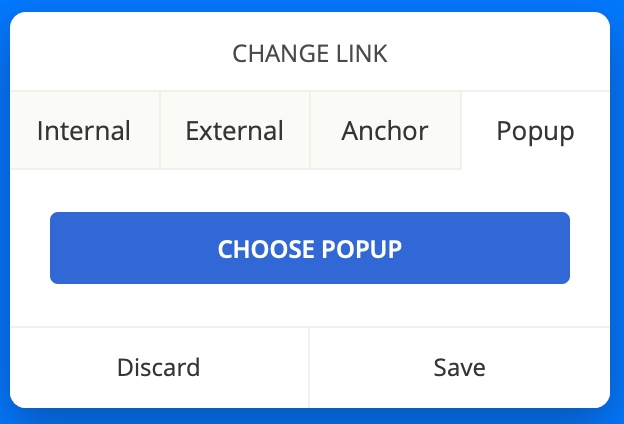
You can also edit your chosen popup by clicking the Open Popup option.
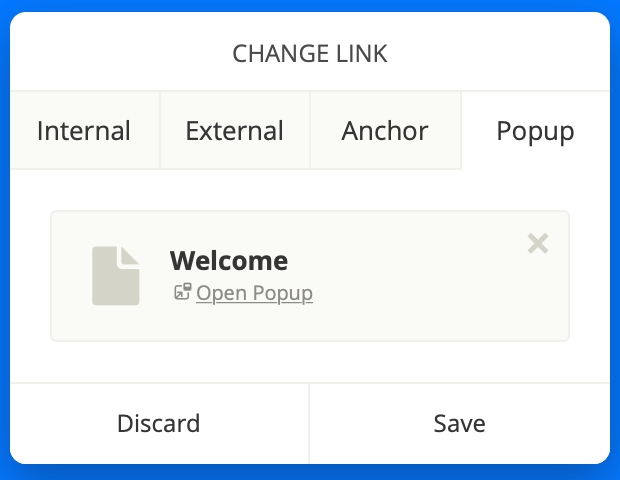
And, that's a wrap! After saving your popup, click on Preview, located in the Left Panel, and then select the element you assigned your popup to!
With the Triggering Rules, you can display your popups right on your website.
Start a lead generation campaign adding a form or subscription element on your popup, announce updates, or simply add a nice greeting message for your visitors. It all depends on your creativity.
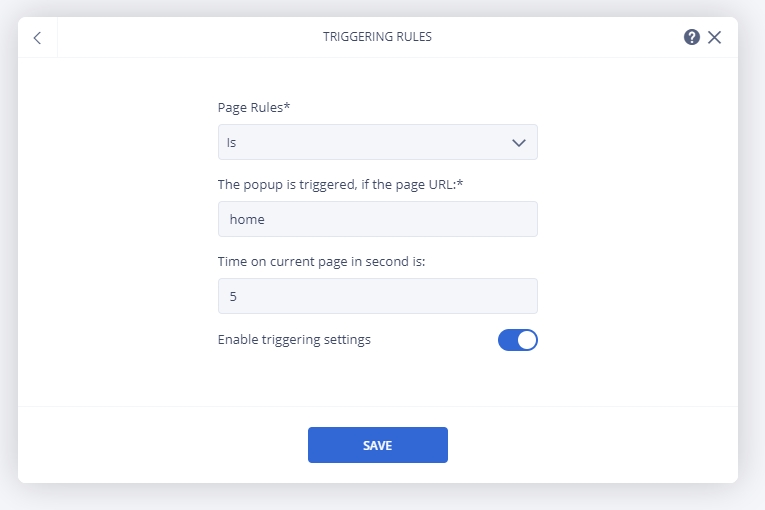
To make your popup visible on your pages you should:
Select Page Rules,
Enter the triggered URL,
Set the appearance time.
Page Rules
Let's consider the rules you can set for your pages one by one:
Is: Your PopUp will be displayed only on the page you selected.
Is not: The PupUp will be displayed on all the pages but the selected one.
Starts with: The window will pop up only on the pages which URL starts with the selected alias, e.g. mysite.com/store/products/sale
Ends with: The window will pop up only on the pages end with the alias you added, e.g. mysite.com/store/products/sale
Contains: The message will be visible on all the pages containing the alias you added. e.g. mysite.com/store/products/sale
Does not contain: It will be hidden from the pages containing the alias.
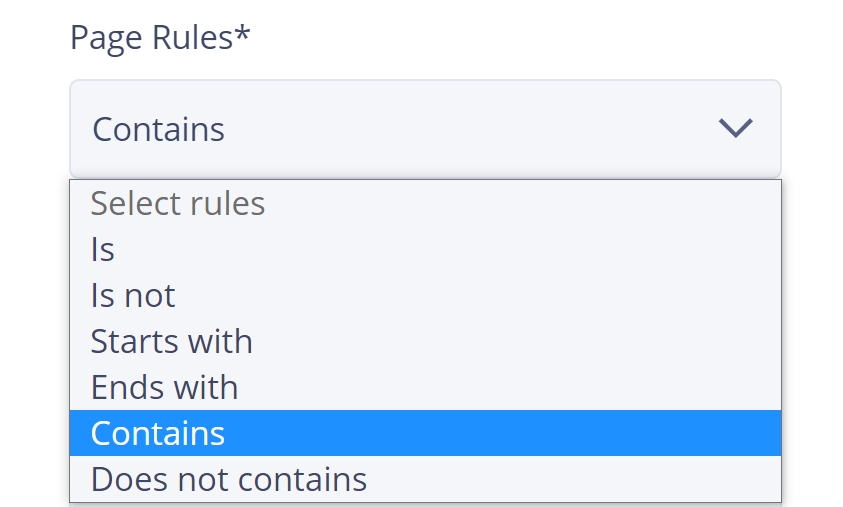
Once the rule is set you need to enter the Alias of the page. Open the Pages App on Dashboard > Navigate to the needed page and click edit to see the alias.
Note: The alias can contain only lowercase letters, numbers, and dashes.
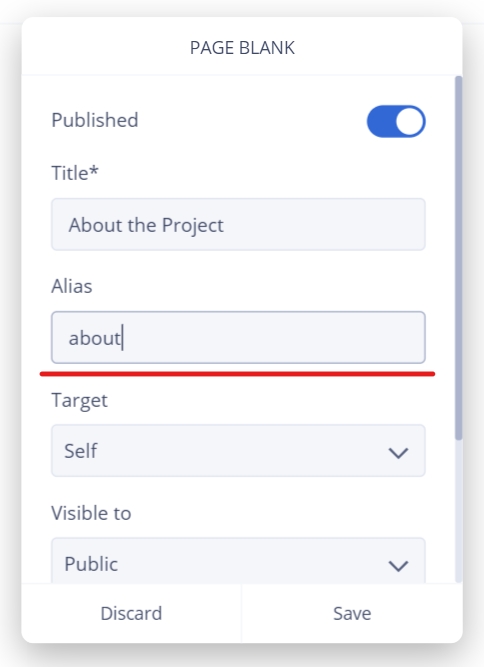
We’re almost done. All you have left is to set the time when your PopUp will appear on your page once you've opened it. Please note, that you use natural numbers only, {1, 2, 3...}․
That’s it! You can enable or disable the triggering settings whenever you want.
Last updated
Was this helpful?