Pages
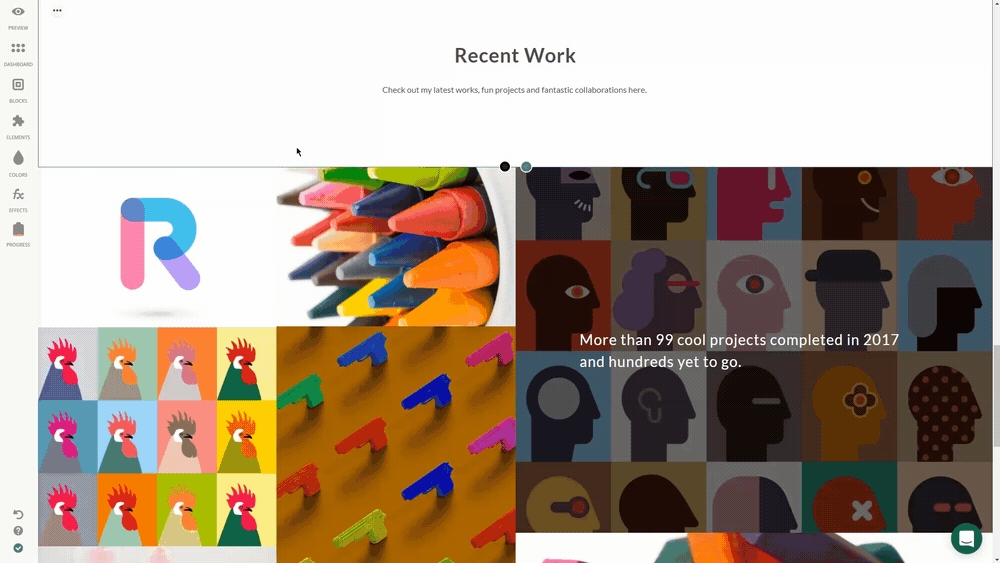
To add new pages, go to Dashboard → Pages App → click on the '+' icon.
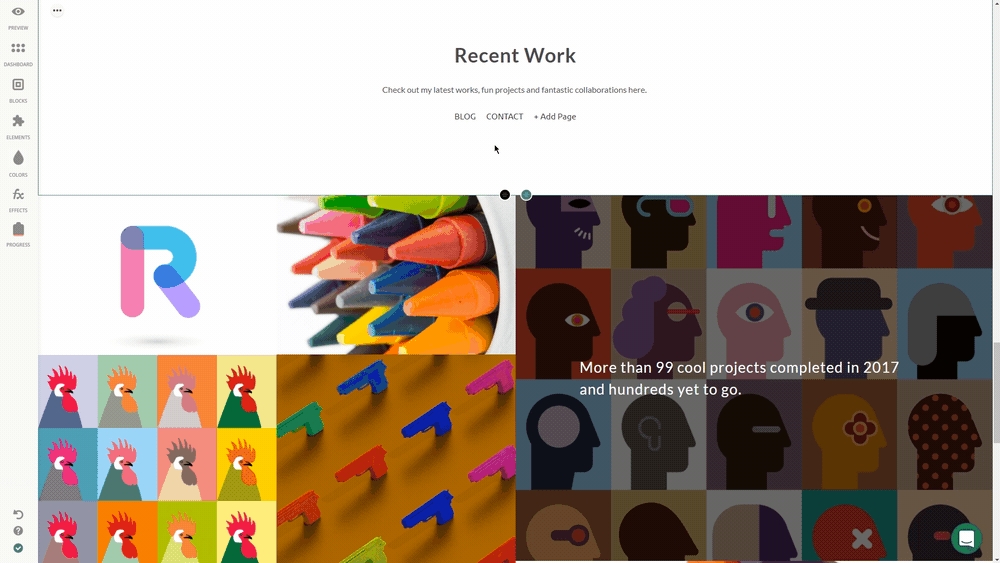
By clicking on Edit Page you will access the Settings of your pages.
In General Settings section you can customize settings related to Subpages, Dropdowns and Dividers. For example, you can also set subpage dropdowns to open On Click or On Hover.
In Layout settings you can customize the layout, mode, alignments, paddings, etc.
There are two ways to modify the mode of your navigation bar. You can either set it to Standard or Burger, along with the Layout: Vertical or Horizontal.
Lastly you can edit your Burger settings by clicking on your Burger Menu → Edit Page → Burger Menu Settings.
You'll first be given the option to find the perfect icon. Just type in related niches in the search field, scroll down and you'll see all the available options.
Once you’re happy with the icon of choice, customize it further by, for example, changing its size and even use the color tool to make it more colorful!
FYI, the system automatically generates a dropdown menu for your Website on Mobile view as the best scenario for mobile navigation is to use a so-called burger menu.
If you want to customize the design and style of the Navigation bar specifically for Mobile version, first you'll need to make changes on your Desktop.
To do so:
Change your Menu type from Standard to Burger from Page Settings → Layout Settings.
Customize Burgers Design by clicking on Burger Settings → Edit Page Styles.
After, just set it back to Standard.
!Note: The latter one allows your burger menu to appear only on mobile version, while all style changes will be still saved.
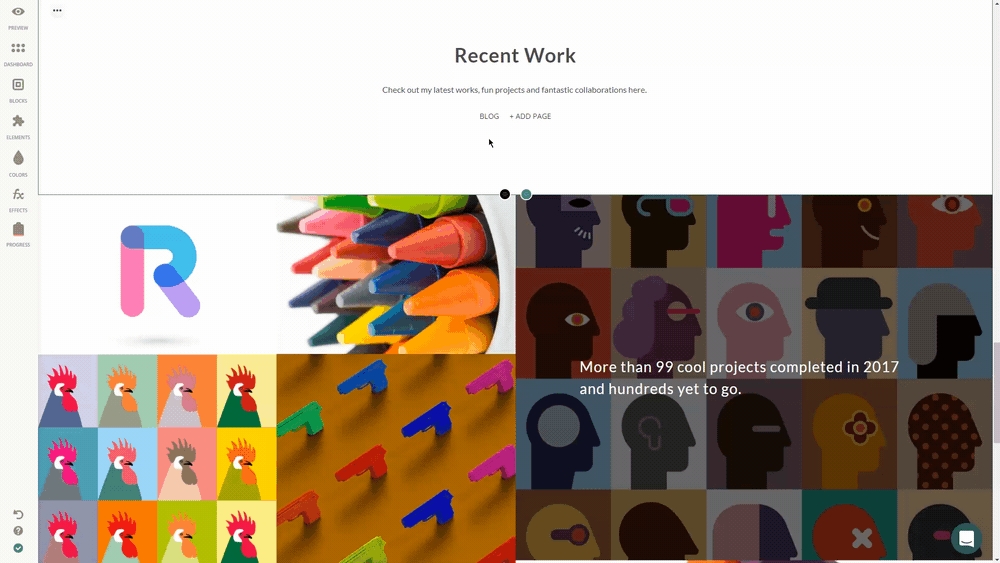
Styles - What about changing the way your navigation looks on your pages? Simply go to Style Settings in order to set the Label Font, Size, Weight, Distances and more for the pages and subpages. You also have the option change the Colors and Shadows for things like page labels, active or on hover, etc.
Feel free to play with colors using the Colors Tool.
Alignment - You may not like how your Page Element is positioned on the page, never mind. All you need to do is click on the ‘Alignment’ icon to fix this.
Trash Icon - If for some reason you want to remove your navigation bar, click the ‘Trash’ button and hit ‘Delete’ to confirm your action.
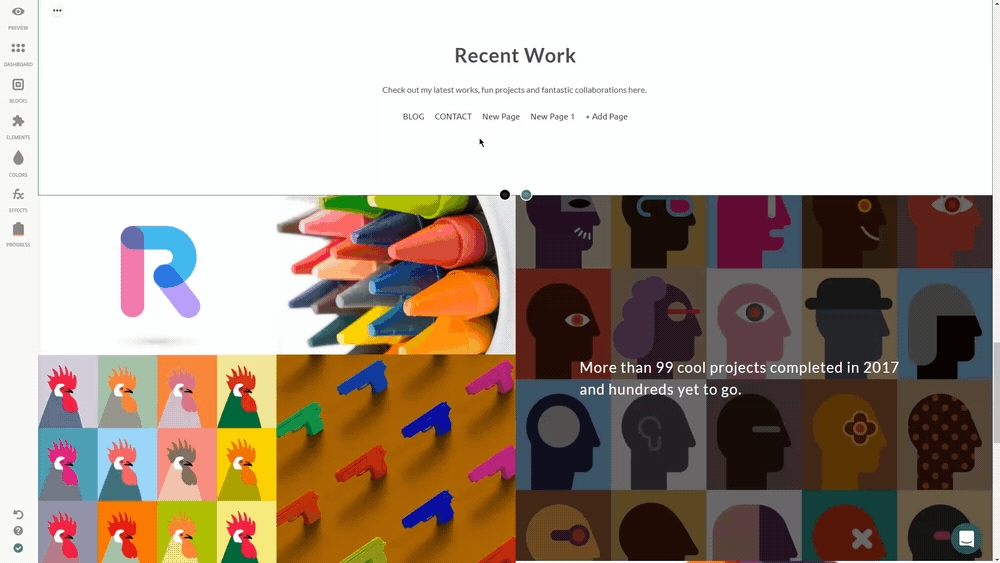
For more insight on managing the pages of your website, check out the Pages App on Dashboard and make your pages and navigation match your expectations perfectly.
Last updated
Was this helpful?